Record your Windows 10 screen with a built-in Xbox Game Bar or Download free OBS Studio to start streaming quickly on Windows.
Do you know Windows 10 has a built-in option for screen recording? Xbox Game Bar is a free built-in screen recording tool available in Windows 10. This tool allows you to record your screen in Windows 10 while playing game or using an App.
If you are a gamer and you want to record your gaming videos for YouTube or you want to share your gaming videos with your friends there’s nothing better than Xbox Game Bar provided by Windows 10. You can record your gaming videos while playing games with a short key.
Unfortunately, Windows 10 Xbox Game Bar can’t record some programs, such as File Manager, or the full Desktop, But It will allow you to capture videos from apps, games, browsers, and software.
If you want more control over screen recording, like capturing a specific window or recording high-quality videos from your desktop, In this guide, we will also describing step by step procedures to download and record videos with OBS Broadcaster along with Xbox Game Bar.
How to Use Xbox Game Bar to Record Your Screen in Windows 10.
- To record your video in Windows 10, open the app, browser, or software you want to record.
- Press
Windows Key + Gto run the Game Bar video recorder. - Now Press
Windows Key + Alt + Rall together to start recording your video. - When the recording finish, press the stop recording button showing the upper right corner of your desktop in Game Bar Box.
- That’s It, If you have not selected the output location manually the Game Bar will save your recorded MP4 videos in the Capture folder inside the default videos folder.
Tips: After the latest Microsoft updates, now you can take the screenshots even make memes with Xbox Game Bar, press the Camera button instead of Recording or Windows+Alt+PrtScn to take a screenshot.
Record Your Videos in Windows and Start Streaming for Free with OBS Studio.
OBS Studio is mostly used by gamers for live streaming their gaming videos but you can also use OBS Studio to record your desktop screen and others vidoes from your desktop and save into your hard drive.
How to Download OBS Studio for Free?
You can downloads OBS Studio for free directly from the OBS official site. Download and install OBS Studio on your computer. It seems like the picture below…
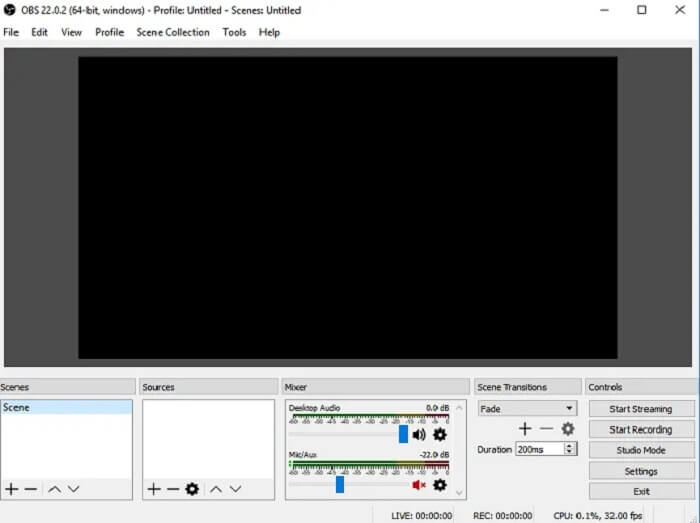
If you see the start screen of OBS studio, It may seem quite complex but there nothing to worry about we’ll take you through the setup as simply as possible. Before start recording, you have to take three steps to make OBS read.
Step 1: Choose audio/microphones
Step 2: Choose a program or window to record
Step 3: Adjusting audio and recording
Step 1: Choose microphone/audio device
This process will allow obs to use the right device for recording audio. To set an audio device click the Settings from the obs options on the right.
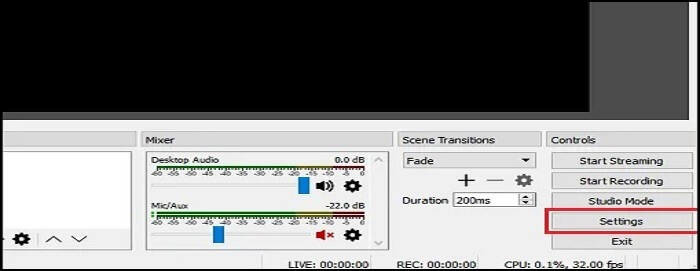
In the settings menu, click on the Audio tab, from the drop-down select your audio device.
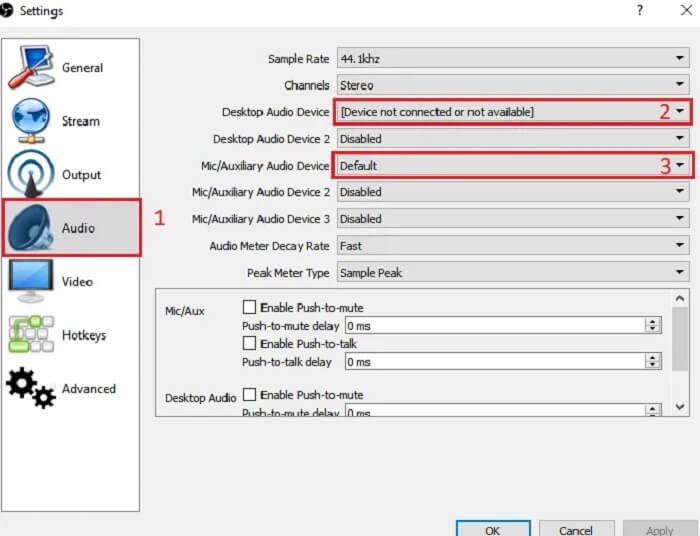
After the selection click the Apply and OK.
Step 2: Choose a program or window to record
To record a program or video you need to add source windows so that OBS studio knows what to record. To add a source window select the ‘sources’ box from the OBS studio main dashboard.
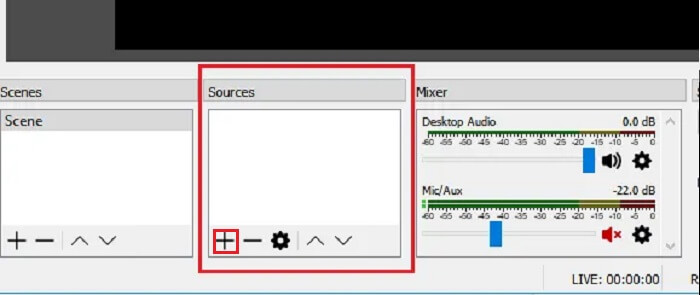
Click the ‘+’ and then select Display Capture and click OK. It will record everything running on your desktop screen.
If you don’t want to record everything on your desktop press “+” and select “Window Capture” then selected program you want to record. You can also select the multiple windows to record in OBS studio by clicking “+” again.
Step 3: Adjusting audio and recording Path
Before start recording, you can adjust the volume of your microphone and desktop audio. You will see the number of tools in the mixer tab includes a volume slider, mute and settings button.
Click on settings and choose Output. In the output window click on “recordings” and select the recording path, Then select the folder in which you want to save your recorded files by OBS Studio.
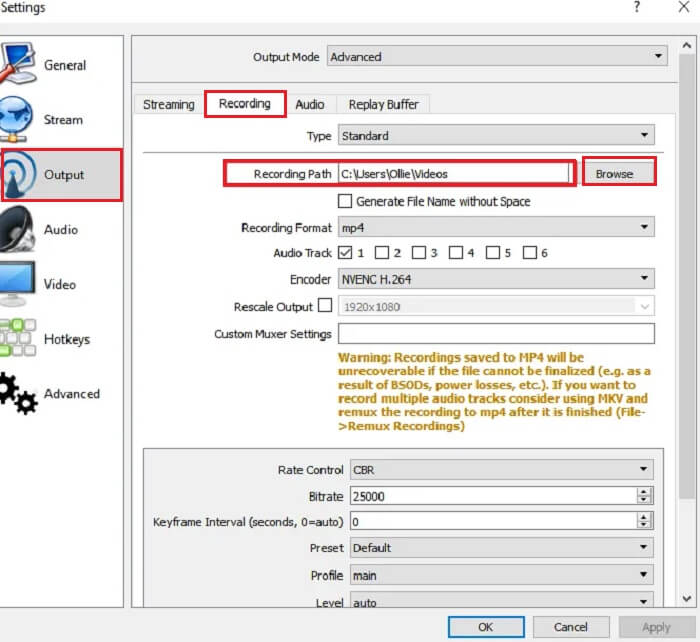
Mastering OBS studio is another topic on its own, using this program you can set up complex scenes, change resolution of recordings, bitrate, and frames, also can adjust to the audio or recording format.
We hope! This Windows 10 screen recording guide will help you to record your videos on Windows 10? If you have any questions related to the screen recording tools (Xbox Game Bar & OBS Studio) you can simply leave a comment below. We’ll be happy to reply as soon as we can. Enjoy!

