If at any time you want to reinstall the Microsoft Store or want to fix the issue then this guide can help you out. Sometimes by mistake if you have uninstall the Store apps or any other app and wanted to know how to roll back then continue reading.
We all know that Microsoft store, which is generally known as window store which is the biggest platform for applications for window devices. Like games, movies, and so on. This much we all know about Microsoft stores.
To reinstall the app in Microsoft Store, open Settings > Apps & features > Microsoft Store – Advanced options and choose Reset. This will initiate the reinstall process on your Windows 10 PC or Laptop.

Now let’s talk about it case if you have accidentally uninstalled the Microsoft app and you want to reinstall it then just follow the methods mentioned below.
Quick Overivew
Method 1: Reinstall Microsoft Store Apps Using Settings
Step 1: Press the Windows button.
Step 2: Now click on the gear icon, to open Settings.
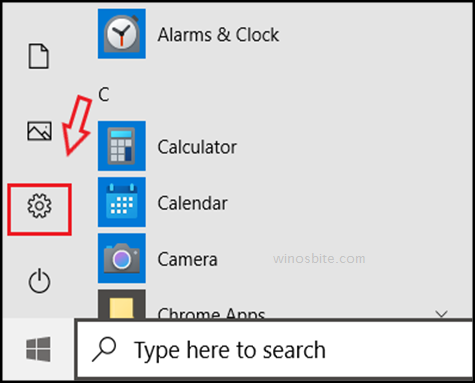
Step 3: Now click on Apps and then click on Apps and Features.

Step 4: After that search for the Microsoft Store in the list of the Apps & Features.
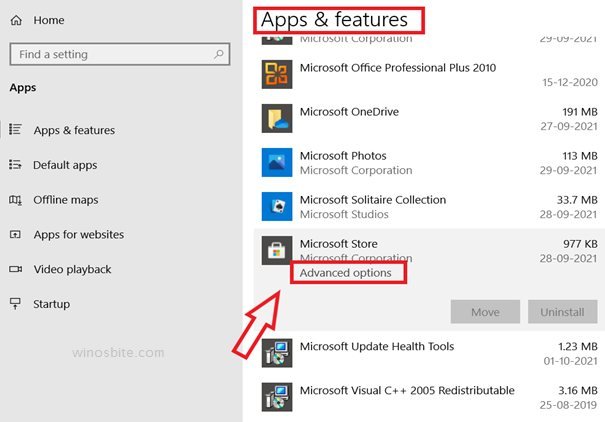
Step 5: After opening the window of the advanced option, scroll down for the Reset button.

Step 6: Now, click the Reset button to get back to your Microsoft store.
After restarting your system just look for your Microsoft Store is correctly available or not. Hopefully this should fix the issue, if not then follow the next steps.
Run the Windows troubleshooter on Window Store App
In case you were unable to reinstall the Windows Store app, then implement this method, in which we will be using the Windows Troubleshooter, it will detect the problem and solve it automatically. Follow the steps beneath to run the Windows Troubleshooter.
Step 1: Press the Windows button, and click on the gear icon to open the Settings.
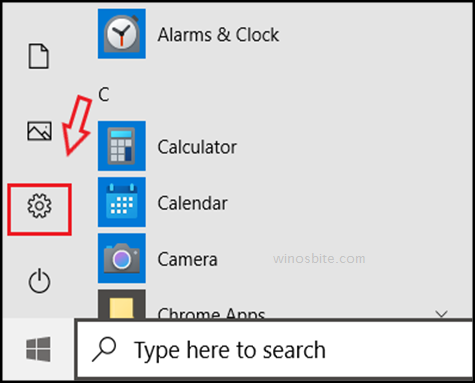
Step 2: Now click on the Update & Security icon.

Step 3: Now click on the Troubleshoot present on the left hand side.
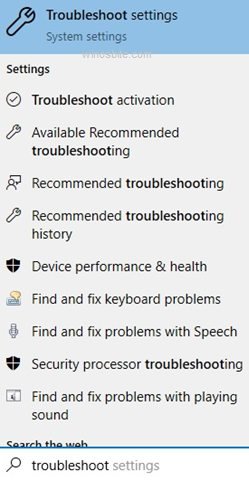
Step 4: Now, just scroll down, until you will find the Windows Store Apps and just click on it, that looks like this:

Step 5: Now click on Windows Store Apps
Step 6: Now you will find a button saying Run the Troubleshoot, click on it.
You will see that the process of problem detecting will begin and keep patience will take some time. If any problem is detected the program will automatically solve it. There are many solutions or you can use the next method.
Also learn how to fix Microsoft store error 0x000001f7 here in detail.
Method 3: Use Window Power Shell
In this method you will be using some uncommon commands, that will help you to solve your problem quickly, and don’t worry I will help you to do this. Just follow it carefully.
Step 1: Press the Windows logo on the Keyboard and type the Window powershell.
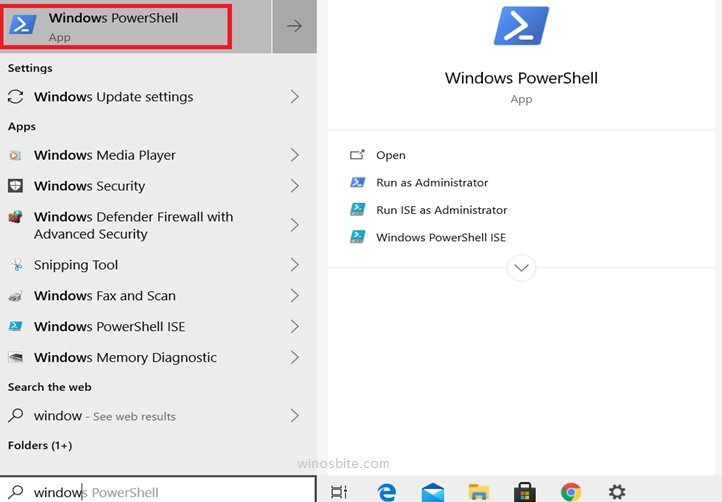
Step 2: Now, right-click on Run as Administrator, present on the right side just as shown below.

Step 3: Now type or copy & paste the commands given below and press enter:
Get-AppXPackage -AllUsers | Foreach {Add-AppxPackage -DisableDevelopmentMode -Register "$($_.InstallLocation)\AppXManifest.xml"}

This will take some time just wait for it to finish the process. When it will be finished just open the start menu and find the app you needed.
Method 4: Reset this PC:
Many Windows users have reported that they were able to reinstall the Windows store app on their system just by resetting their PC. This process will automatically install the new update window 10, and hence the Windows store app will get reinstalled along with the updated Windows.
Note: While starting this process just remember that not to forget to back up your important files or photos etc.
Step 1: Just click on the Window Search Bar and type Reset this PC and click on it
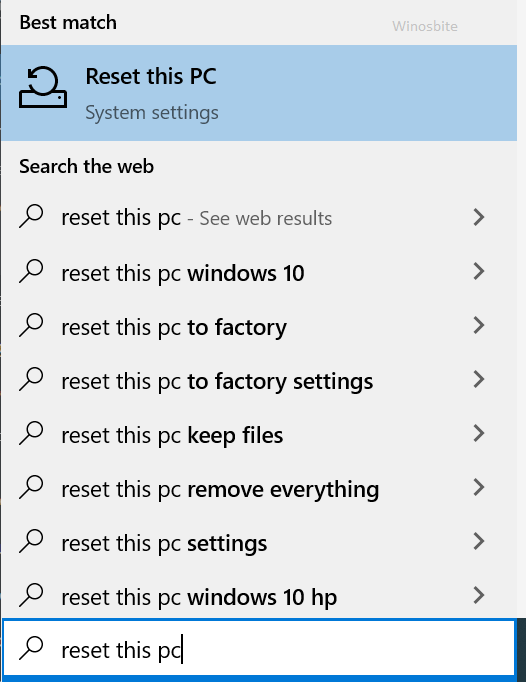
Step 2: Now you will be seeing a search result saying Reset This PC.

Step 3: Just click on the open button as shown below.
Step 4: Now follow the onscreen instructions.
Step 5: Wait for the process to complete and don’t worry it will automatically Restart.
Method 5: Create a new user account:
One more method to create a new user to reinstall Windows store app is by creating a new user account. Here is how you can create one.
Step 1: Press Windows + I key together and launch the settings option.
Step 2: Next, click on Accounts, as shown below.
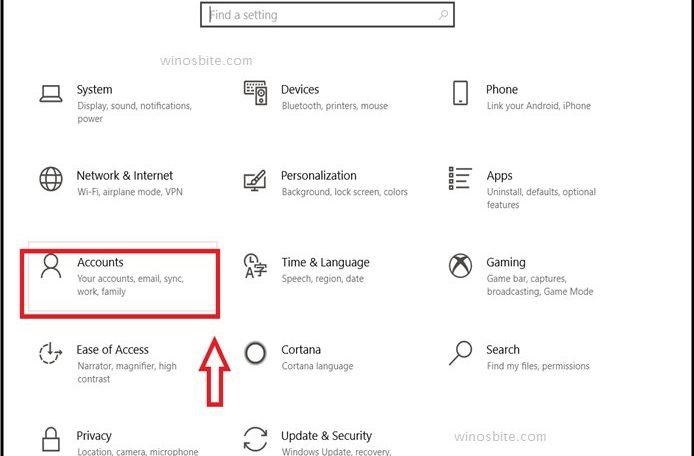
Step 2: Now in the Accounts window, click on Family & Other Users as shown below.
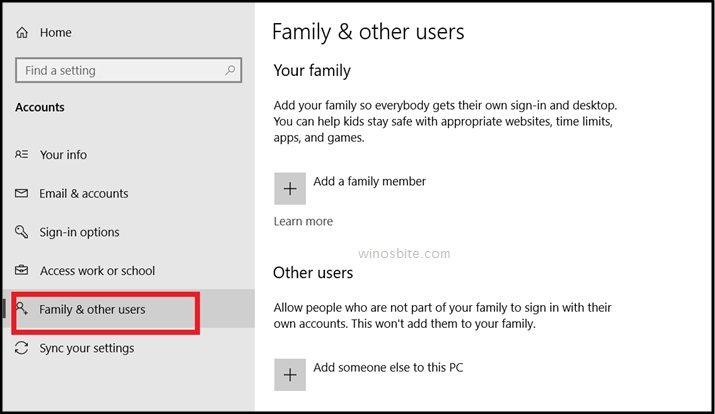
Step 3: After that press on the Add someone else to this PC.
Step 4: Next select on the “I don’t have this person‘s sign-in information”.
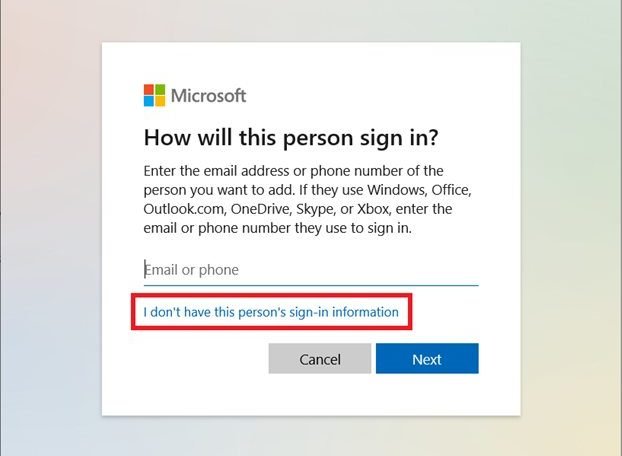
Step 5: Now move on to the next step click on Add a user without a Microsoft account.
Step 6: And now finally enter the Username and click on Next.
Method 6: Download Microsoft Store app
If all above methods not worked then try downloading the latest Microsoft Store app from the official website. Go to the this page and click on Download button to get the latest MS App on your Windows 10 or 11.

Well, I hope my methods have helped you to come to reinstall the Windows Store app on your PC or Laptop. If you still face any issue then do leave your comment below and I will answer it.

