Most Windows users find it comfortable to use a dark mode theme while operating their Windows system. It happens that after using it for days they might feel like changing it to the light mode while using the system during the day.
Recently, it has been noticed that many users are not unable to change the dark mode on their system and Windows is quite stuck in dark mode and cannot be changed to light or other themes.
This issue is making users frustrated. This can be because of the auto dark mode setting, hanging windows explorer, changes in the registry file, etc.
On researching the above potential reasons behind this issue, we came up with a set of fixes that will definitely be going to resolve this issue. Please continue reading this article to learn more.
Fix 1 – Restart the Windows Explorer
Sometimes, the theme does not get applied because Windows Explorer might be stuck on the system. So restarting Windows Explorer might help resolve this issue.
Step 1: Press the Ctrl + Shift + Esc keys altogether on the keyboard to open the Task Manager app.
Step 2: Once it appears, go to the Processes tab.
Step 3: Then under Windows processes, you will find the Windows Explorer app.
Step 4: Just right-click on Windows Explorer and choose the Restart option from its context menu as shown in the below screenshot.
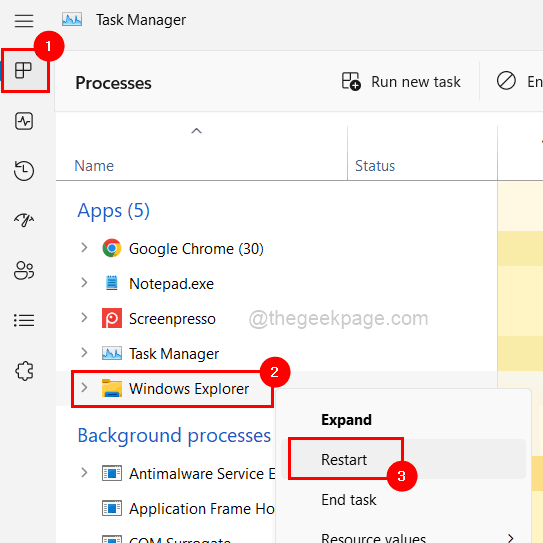
Step 5: Don’t worry if the screen blinks for a moment, it will come back.
Step 6: Once done, close the Task Manager window.
Fix 2 – Disable the third-party apps
Usually, many users download various apps to change the appearance of the desktop or system settings. Among many applications, there are some applications meant to change or set the theme of the system.
These third-party apps which change the theme also have different features included in them. One such feature is called Auto dark mode, which when enabled always makes sure that the system’s theme is always set to dark, and users won’t be able to change it through the system’s settings app.
So we request our users open these apps and disable the feature called Auto dark mode in that app. If still it creates problems, we advise you to uninstall that particular application from your system and then restart the system and try to change the theme.
Fix 3 – Check your Local Group Policy Settings
Usually, the organization changes the group policy settings on the corporate laptops. If the setting called Prevent changing theme is enabled, then please change it using the steps explained below.
Step 1: Open the Run console on your system by pressing together the Windows + R keys.
Step 2: Then type gpedit.msc in the textbox and press Enter.
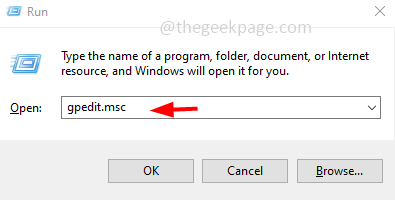
Step 3: This will open the Local Group Policy Editor on the system.
Step 4: Navigate to the Personalization folder using the path given below.
User Configuration > Administrative Templates > Control Panel > Personalization
Step 5: Now after selecting the Personalization folder on the left side of the group policy editor, double-click on the Prevent changing theme setting on the right side to open its configuration window.
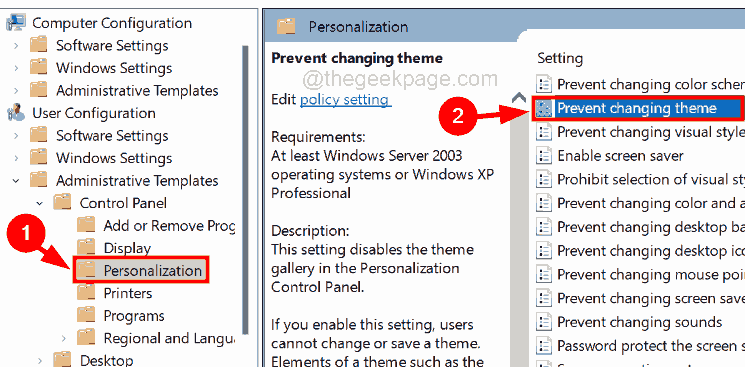
Step 6: Next, select the Not Configured option and click Apply and OK.
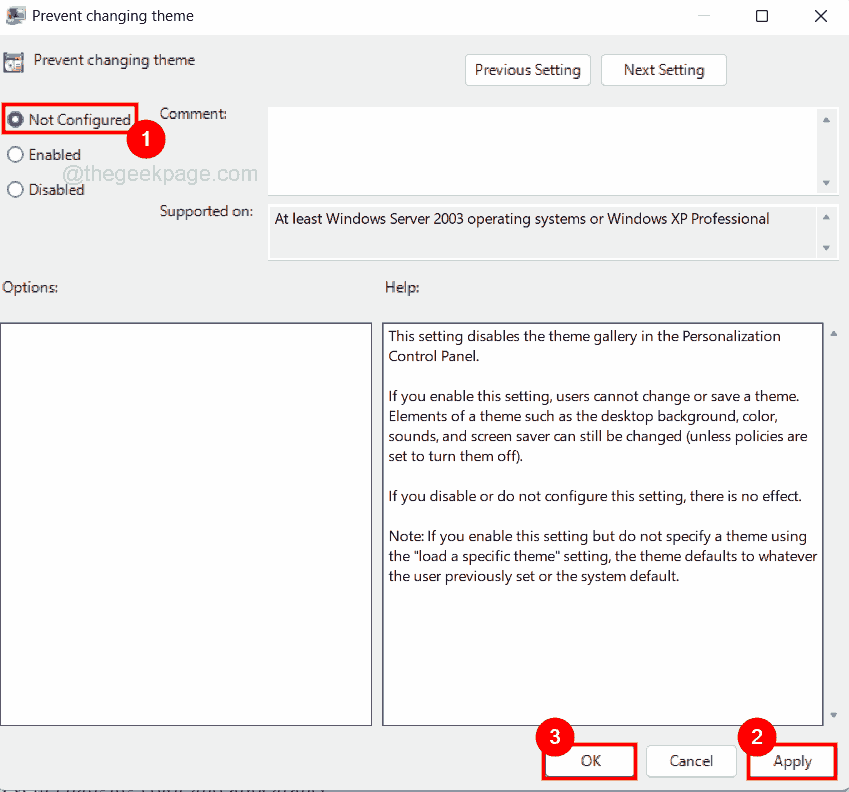
Step 7: After doing that, repeat the same process to change the below-mentioned settings as well.
- Prevent changing color scheme
- Prevent changing color and appearance
- Local a specific theme
- Force a specific visual style file or force Windows Classic
Step 8: Once you are done changing all the above-said settings, please close the editor window and restart the system once to apply those changes.
Fix 4 – Change the Contrast themes settings
There is a feature called Contrast themes settings which provides the high contrast mode theme on the system. Therefore, if you have set the Contrast theme settings on your system, please change it to none and see if this helps.
Step 1: Press the Windows + U keys together to open the Accessibility page on the system.
Step 2: On the Accessibility page, click the Contrast themes option present at the bottom as shown below.
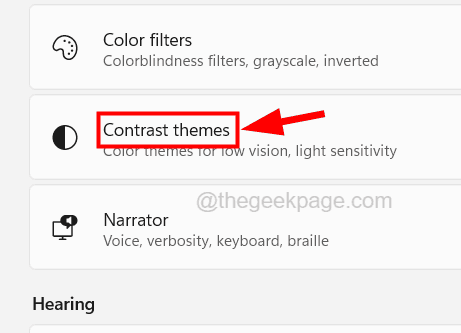
Step 3: Now click on the dropdown option of Contrast themes.
Step 4: Select the None option from the dropdown menu as shown in the below screenshot.
Step 5: Once done, click Apply and close the Contrast themes page.
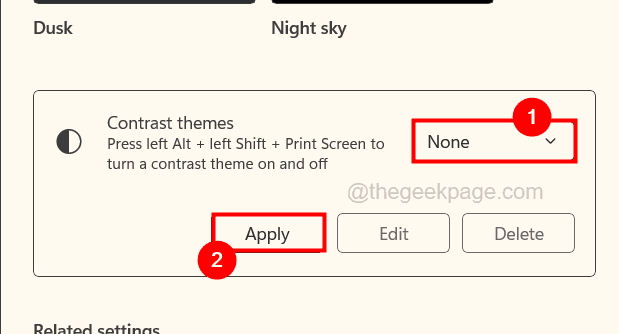
Step 6: Now restart the system once and see if this helped.
Fix 5 – Edit the Registry File using Registry Editor
Before we proceed, we request our users export the registry file on their system to revert it back in the future if something goes wrong while editing the registry file. Since this is a very crucial file and must in order to run the system smoothly without any errors.
Step 1: Press the Windows + R keys together to open the Run console.
Step 2: Type regedit in the run and press Enter.
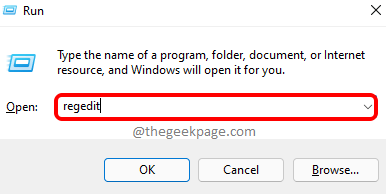
Step 3: Accept the UAC prompt to continue by clicking Yes.
Step 4: Now clear the address bar and type the below path in it and hit the Enter key.
HKEY_CURRENT_USER\Software\Microsoft\Windows\CurrentVersion\Themes\Personalize
Step 5: After you reach the registry key Personalize, on the right side you will find many DWORD values.
Step 6: Double-click on the AppsUseLightTheme DWORD value to open its edit window.
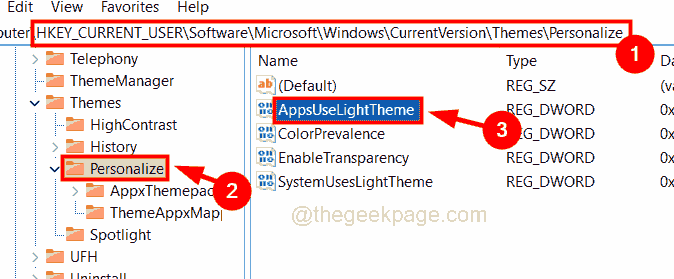
Step 7: Type 0 in the value data textbox and click OK.
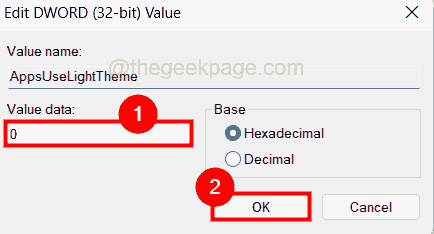
Step 8: Now do the same to ColorPrevalence, EnableTransparency, and SystemUsesLightTheme DWORD value by changing its value to 0.
Step 9: Once done, close the editor and restart the system.

